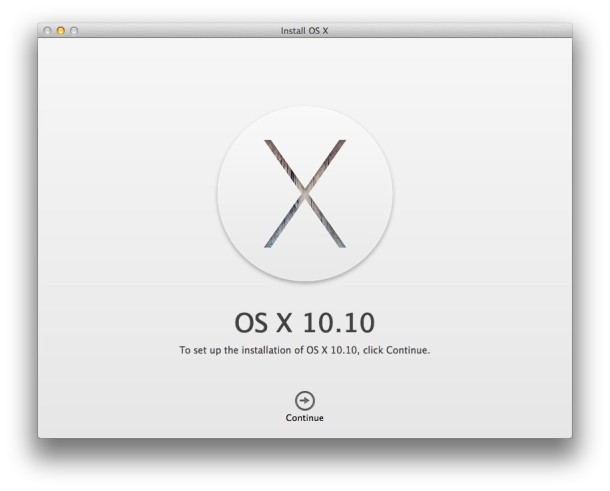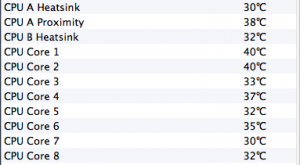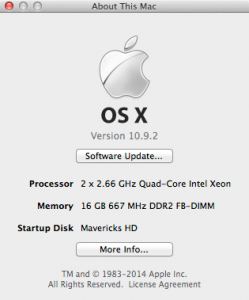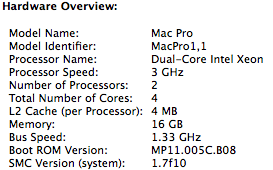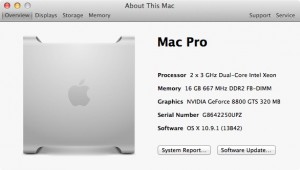If you’re like me, you’ve wanted to customize an Ubuntu install DVD for a long time – but all the tools/directions for doing it are out of date and/or broken. Look no further!
I have successfully customized an ISO of Xubuntu 14.04 for my project Builduntu but this guide should work for just about any flavor of Ubuntu, maybe even other Linux distributions. If you aren’t sure, give it a try! Mint and Debian are very similar and may work with minimal changes to the commands (ie, replace apt-get with whatever package manager the particular distro uses). It helps if the distro you want to customize is the same as what you are running currently, but is not necessary.
Let’s get to it.
First download the ISO you’d like to start customizing from Ubuntu’s release server here. Remember where you save it, because you’re going to have to move it in a minute.
From here on out, it’s bash command line. Don’t worry, it’s the easiest way of doing this (for now). You don’t need to be a Linux guru, just pay close attention to the directions and it will work fine.
Make sure the prerequisite software is installed for unpacking and repacking the image. Open a terminal and run:
sudo apt-get install squashfs-tools genisoimage
Create a fresh folder to begin work. For the purposes of this guide, everything will be done from the starting point of the user’s home directory (indicated in Linux by a tilde “~”). Approximately 10 gigabytes total of free hard drive space is required for decompressing the ISO filesystem and repackaging it at the end.
mkdir ~/custom-img
Move the base ISO downloaded in the first step to the working directory. From here on out, replace “ubuntu.iso” with the name of the image downloaded from the Ubuntu Release server ex. trusty-desktop-amd64.iso
mv /path/to/saved/ubuntu.iso ~/custom-img
cd ~/custom-img
Next, extract the contents of disc image.
mkdir mnt
sudo mount -o loop ubuntu.iso mnt
mkdir extract
sudo rsync --exclude=/casper/filesystem.squashfs -a mnt/ extract
Here’s where things start to get interesting. Extract the filesystem with the following commands:
sudo unsquashfs mnt/casper/filesystem.squashfs
sudo mv squashfs-root edit
You’re going to need network access from within the chroot environment to download and install updated/new packages. Essentially what’s happening is you are going to “log in” to a command line instance of the Ubuntu installation, separate from the host system. Perhaps a confusing concept to wrap your head around at first, but it makes sense when you think about it. Copy resolv.conf from your system into the freshly unpacked fs.
sudo cp /etc/resolv.conf edit/etc/
Mount a few important working directories:
sudo mount --bind /dev/ edit/dev
sudo chroot edit
mount -t proc none /proc
mount -t sysfs none /sys
mount -t devpts none /dev/pts
Now you are actually logged in to the installation instance as root. Neat. Before making changes, a few commands will make sure that everything goes smoothly while modifying packages.
export HOME=/root
export LC_ALL=C
dbus-uuidgen > /var/lib/dbus/machine-id
dpkg-divert --local --rename --add /sbin/initctl
ln -s /bin/true /sbin/initctl
OK, now you can start playing around. This guide is only going to cover adding and removing software, but it’s possible to customize just about anything. Things like custom backgrounds and settings are already documented elsewhere, but be careful! Many of the directions are outdated and the commands may need slight alterations to work correctly. I had to piece this guide together from a few different sources with a whole lot of dead reckoning.
Start by removing the packages you don’t want. Be sure to use the “purge” command so that the system will automatically uninstall and delete the package, which optimizes the space required for the ISO. When you execute purge, read the list of programs to be removed before you select “Y” and make absolutely sure you haven’t accidentally flagged a core system package via association.You will recognize this because the list will contain significantly more packages than those you selected.
apt-get purge package1 package2 package3
I personally remove games, scanning utilities (I don’t have a scanner) and default text editors like abiword and mousepad (geany is the best). Stay away from core components unless you know what you are doing.
Since I am customizing a 64-bit Ubuntu image, I need multiarch (i386) support for some of the programming libraries. The following command is not necessary for everyone, but I recommend it anyway.
dpkg --add-architecture i386
Update the software repositories and upgrade the remaining packages on the system.
apt-get update && apt-get upgrade
Add packages to the system the usual way:
apt-get install package1 package2 package3
You are almost there! Time to clean up:
apt-get autoremove && apt-get autoclean
rm -rf /tmp/* ~/.bash_history
rm /var/lib/dbus/machine-id
rm /sbin/initctl
dpkg-divert --rename --remove /sbin/initctl
Unmount the directories from the beginning of this guide:
umount /proc || umount -lf /proc
umount /sys
umount /dev/pts
exit
sudo umount edit/dev
You have now “logged out” of the installation environment and are “back” on the host system. These final steps will actually produce the ISO. Other guides stop working at this point, but have no fear! The following commands have been tested and verified.
Generate a new file manifest:
sudo chmod +w extract/casper/filesystem.manifest
sudo chroot edit dpkg-query -W --showformat='${Package} ${Version}\n' > extract-cd/casper/filesystem.manifest
(Note: You may need to be logged in as root to run the above command. I kept getting a permission denied error with only using the sudo).
sudo cp extract/casper/filesystem.manifest extract/casper/filesystem.manifest-desktop
sudo sed -i '/ubiquity/d' extract/casper/filesystem.manifest-desktop
sudo sed -i '/casper/d' extract/casper/filesystem.manifest-desktop
Compress the filesystem:
sudo mksquashfs edit extract/casper/filesystem.squashfs -b 1048576
Update filesystem size (needed by the installer):
printf $(sudo du -sx --block-size=1 edit | cut -f1) | sudo tee extract/casper/filesystem.size
Delete the old md5sum:
cd extract
sudo rm md5sum.txt
…and generate a fresh one: (single command, copy and paste in one piece)
find -type f -print0 | sudo xargs -0 md5sum | grep -v isolinux/boot.cat | sudo tee md5sum.txt
And finally, create the ISO. This is a single long command, be sure to copy and paste it in one piece and don’t forget the period at the end, it’s important:
sudo mkisofs -D -r -V "$IMAGE_NAME" -cache-inodes -J -l -b isolinux/isolinux.bin -c isolinux/boot.cat -no-emul-boot -boot-load-size 4 -boot-info-table -o ../name-of-your-custom-image.iso .
It takes a few minutes, but when that is done you will have a burnable/distributable ISO in your working directory (~/custom-img)
Have fun and good luck! Let me know how customizing works out for you!