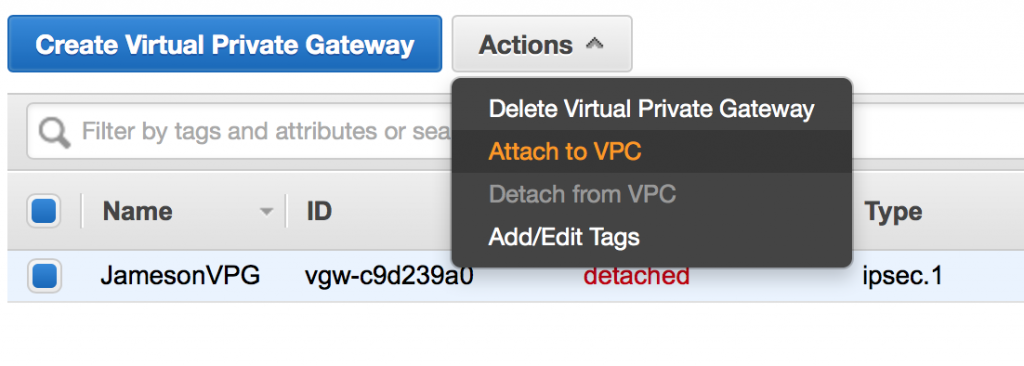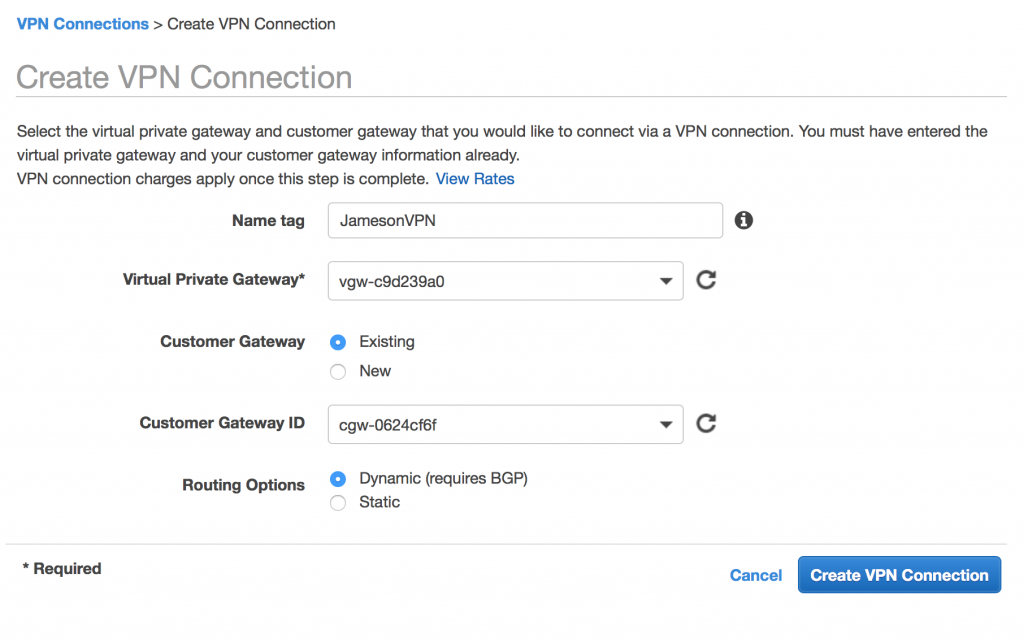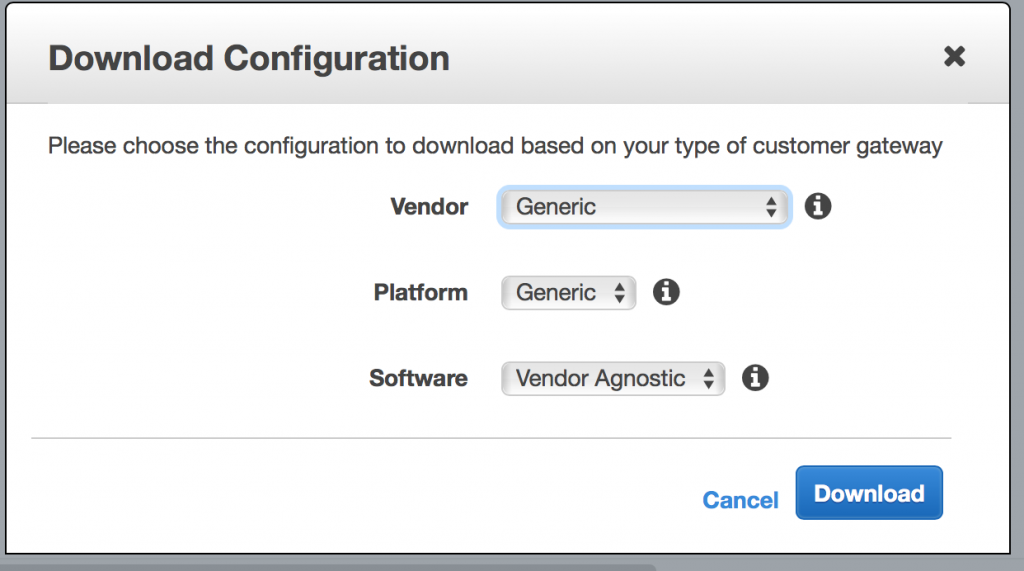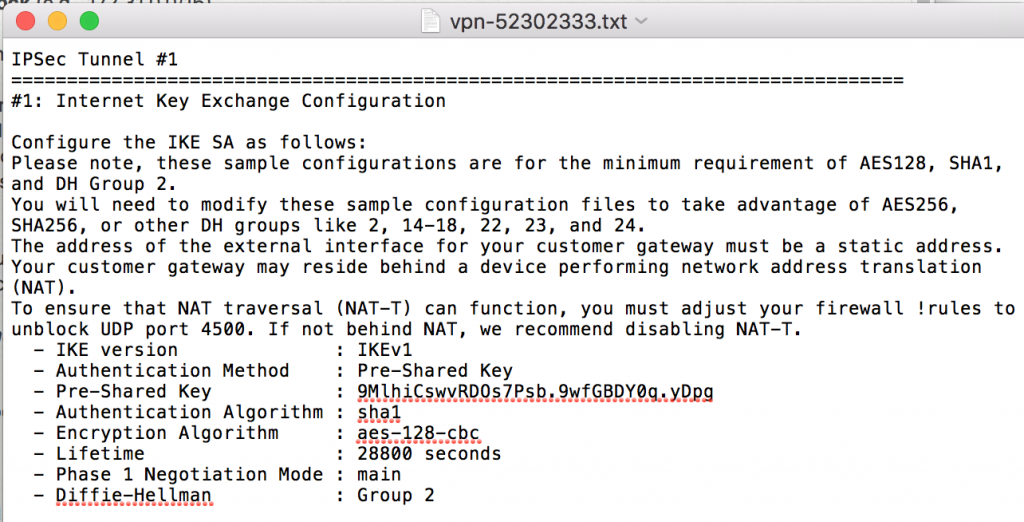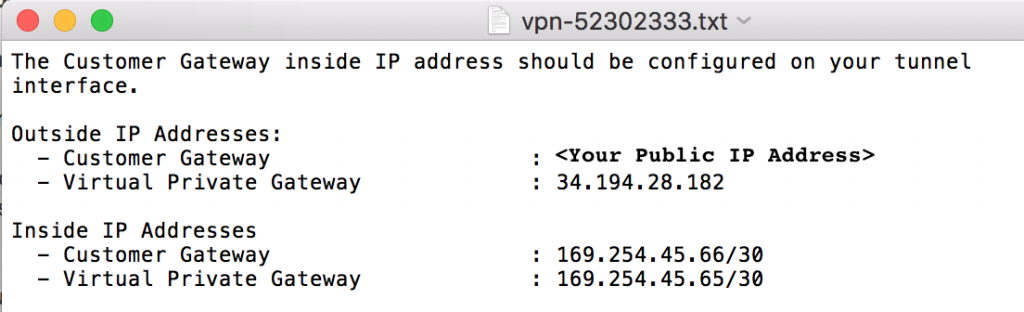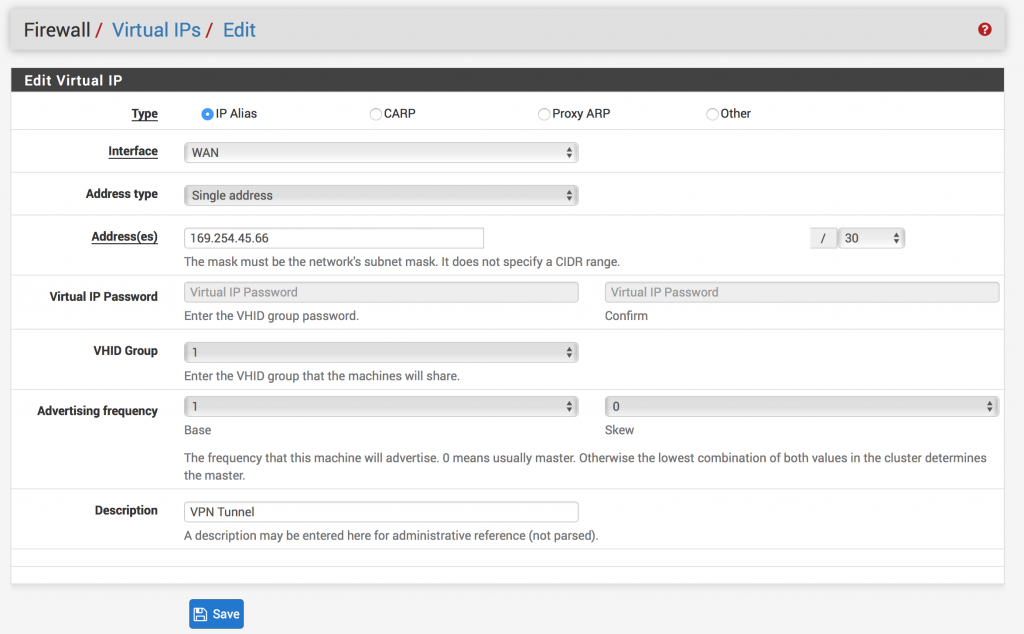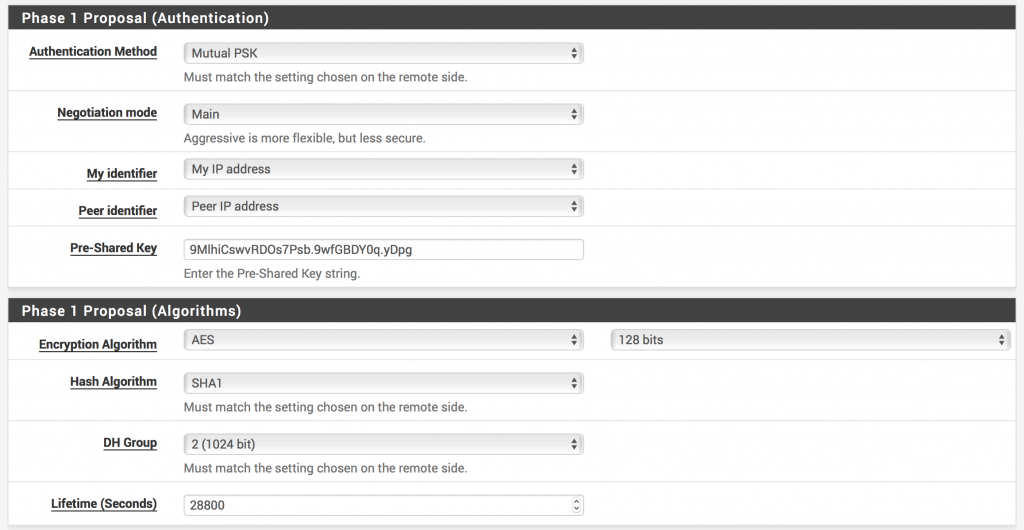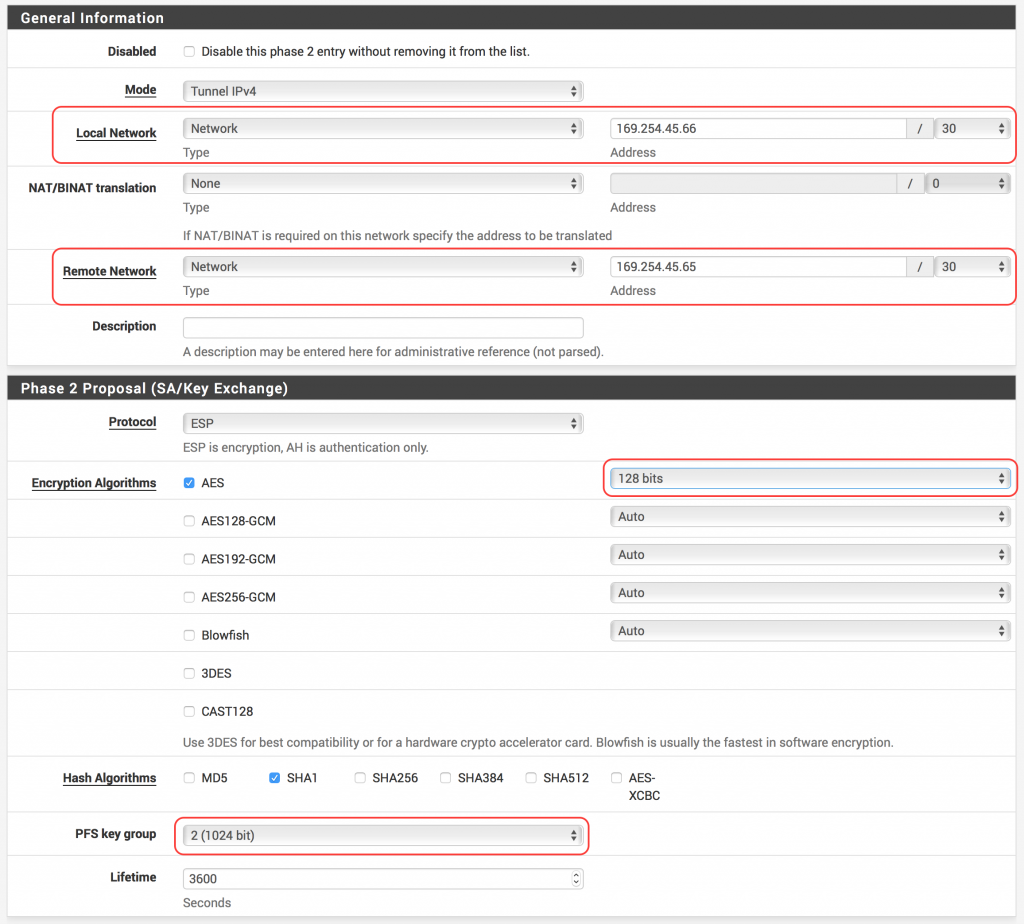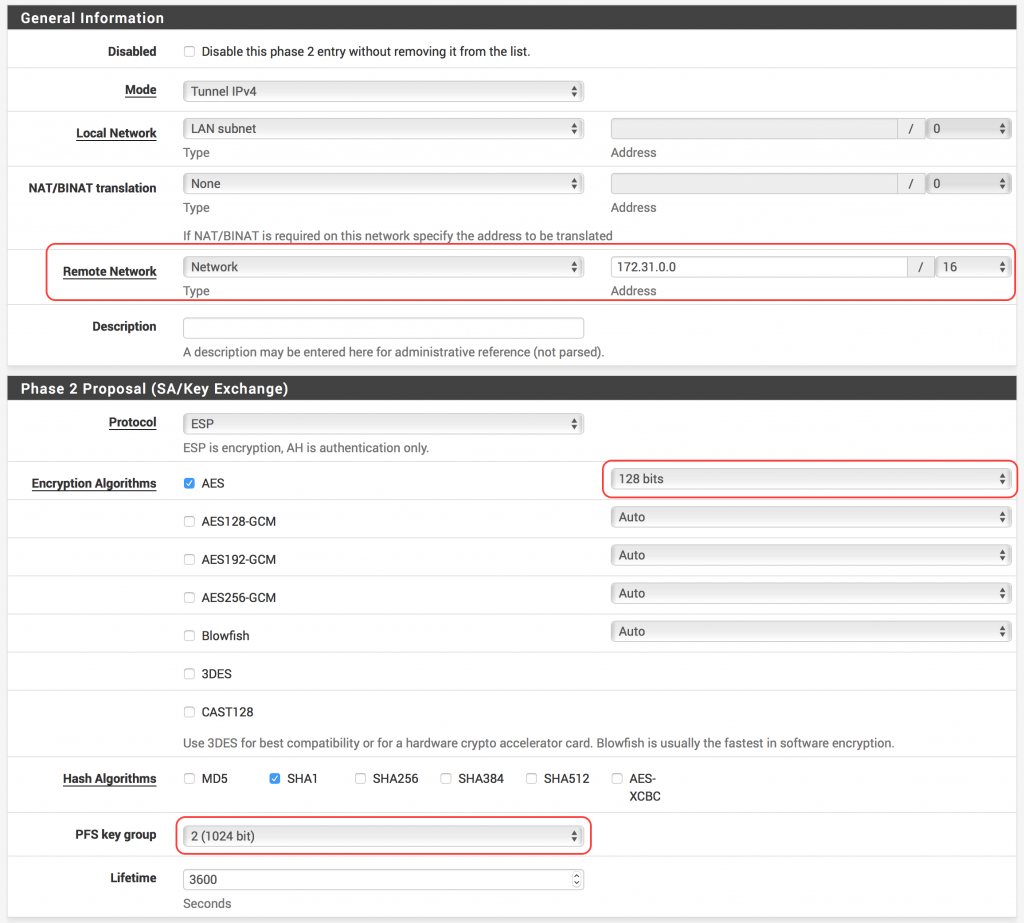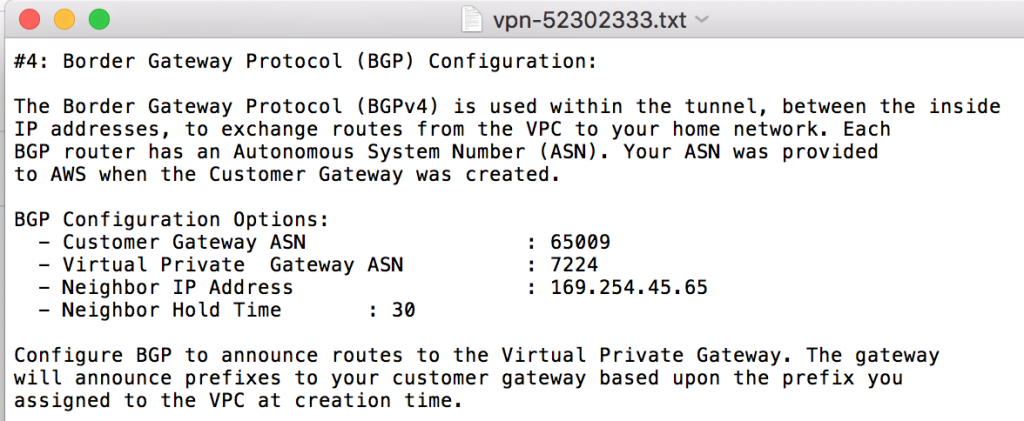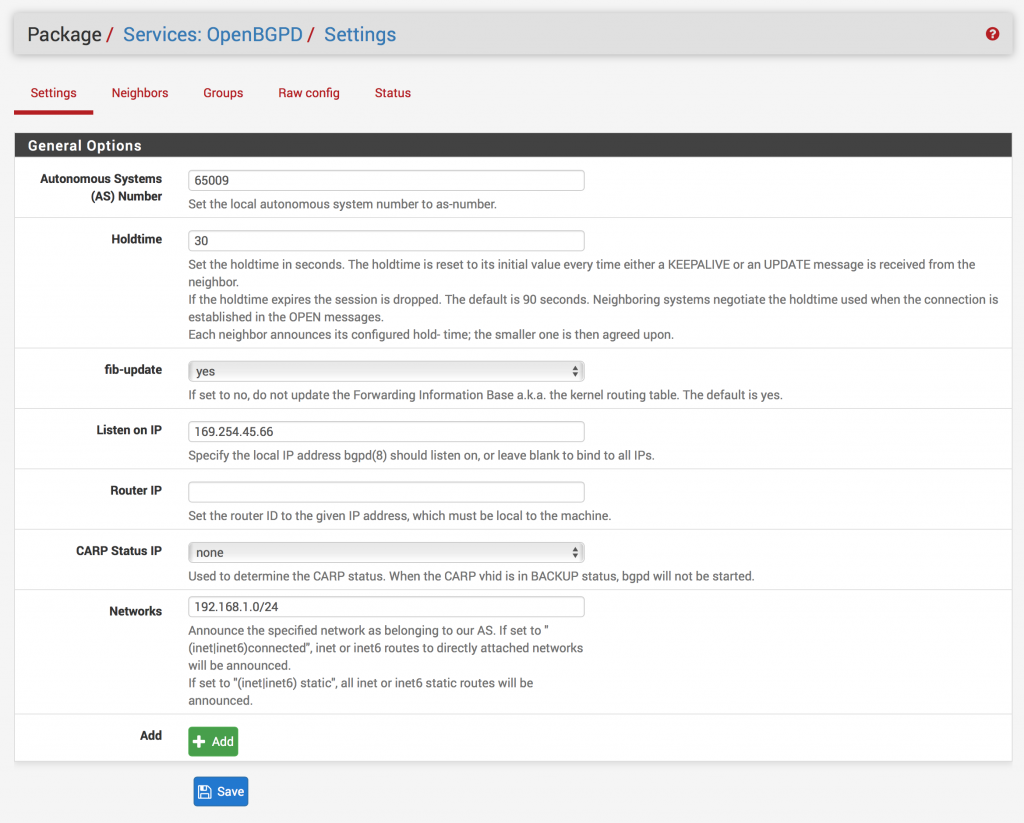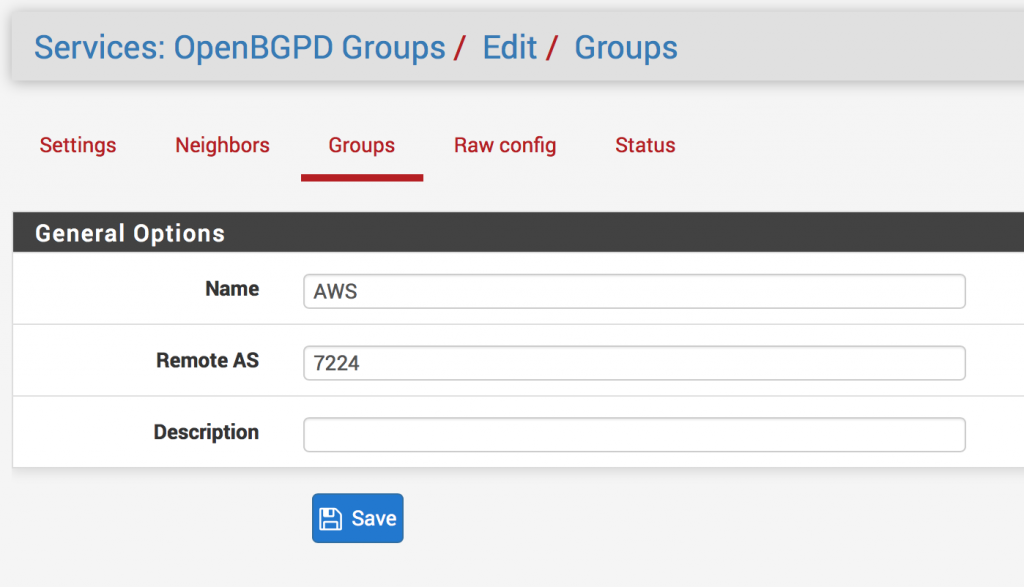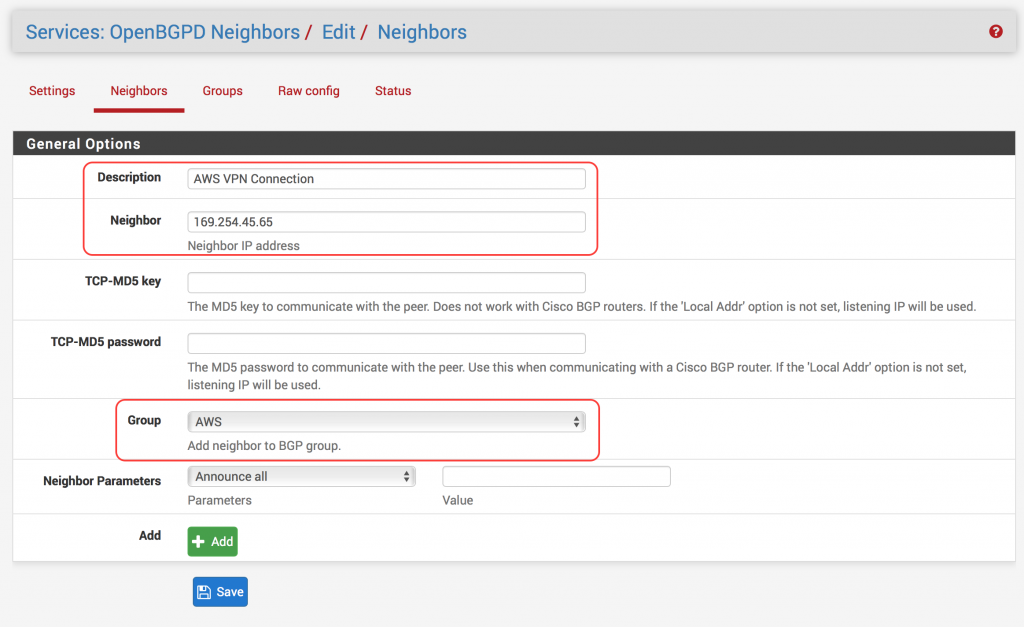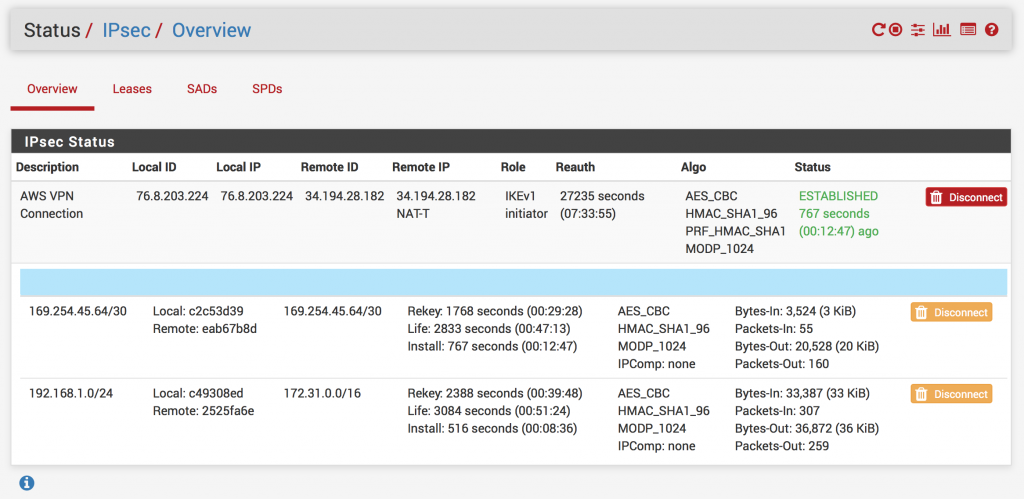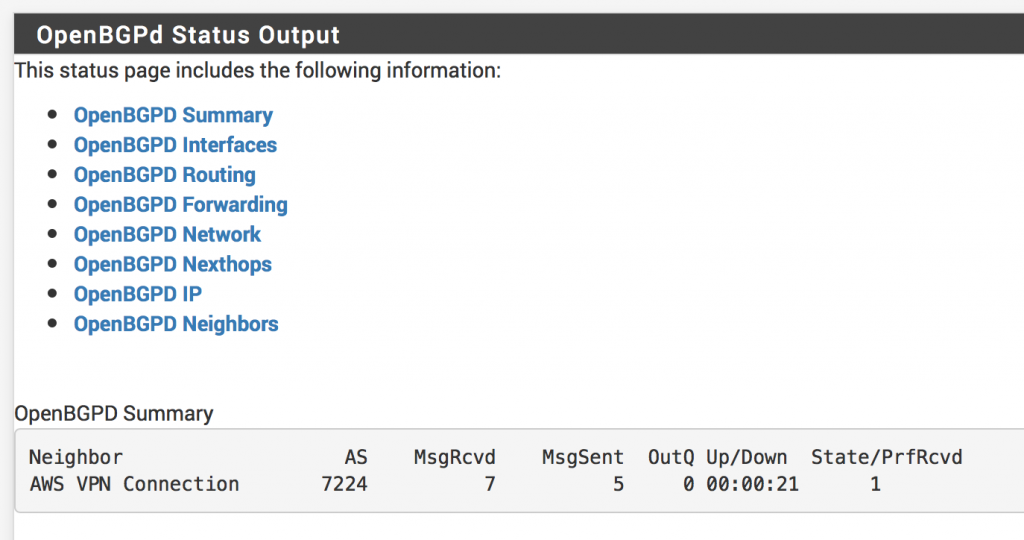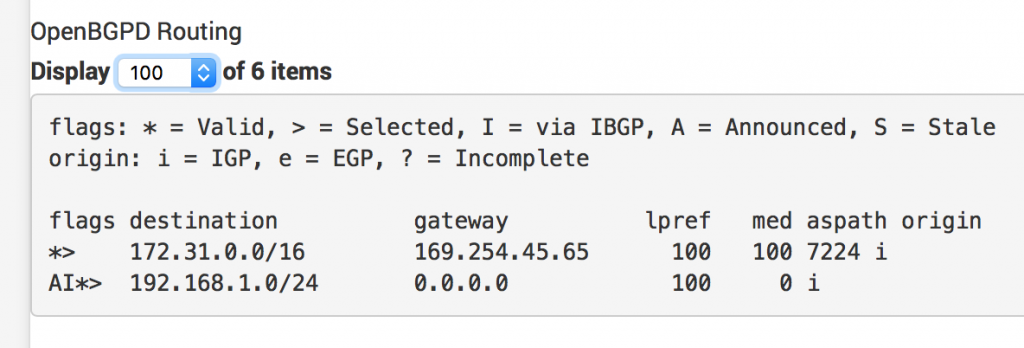Introduction
Have you ever wanted to access your private subnets in your VPC from your on-prem network, but couldn’t currently afford a Direct Connect line? Or maybe a Direct Connect doesn’t fit your use case and your not sure what to do? Luckily for us, Amazon provides the capability to use a “Hardware VPN” to connect to your VPCs in AWS. However, the term “Hardware VPN” can be a little misleading.
The reason Amazon uses this term is that customers will most often use hardware VPN appliances to connect to their services. These are devices made by Cisco, Juniper, F5, Palo Alto, etc. However, there are software VPN appliances that can use the IPsec protocol to connect to AWS. There are many different software appliances to choose from, but most notably are pfSense and VyOS.
pfSense and VyOS are both Open Source networking appliance operating systems that can be installed on bare-metal hardware, or in a virtual machine. pfSense is geared more towards a firewall security appliance, while VyOS is more similar to a traditional router. Both are used by enterprises throughout the world.
Today I’ll be covering how to configure pfSense to connect to a VPC in AWS. There are many steps, so make sure to read over them thoroughly and make sure you’re not missing anything. If you run into problems, double check your settings to ensure things are correct.
Prerequisites
- Good foundation of networking concepts and basic routing principles
- AWS account with permissions to access VPC settings
- VPC to connect to over a VPN
- pfSense box/VM with a public IP
In the first half of this tutorial, we’ll be configuring some things in the AWS Management Console. The latter half will be configuring pfSense.
AWS
- Login to your AWS account and go to VPC in the Console
- On the sidebar underneath VPN Connections, go to Customer Gateways
- Click the Create Customer Gateway button
- Enter a name for your Gateway (e.g., Seattle Office)
- Change Routing to Dynamic
- Enter your BGP ASN number (If you don’t have a public one, choose any number between 64512-65534. These are private ASN numbers). Remember this number for later.
- Enter the Public IP of your pfSense box
- Click Yes, Create
- Click the Create Customer Gateway button
- On the sidebar underneath VPN Connections, go to Virtual Private Gateways
- On the sidebar underneath Virtual Private Cloud, go to Route Tables
- For each Route Table in your target VPC:
- Select the Route Table
- Hit the Route Propagation tab on the bottom pane
- You should see your Virtual Private Gateway listed
- Hit the Edit button and hit the Propagate Checkbox and then hit Save
- For each Route Table in your target VPC:
- On the sidebar underneath VPN Connections, go to VPN Connections
- Click the Create VPN Connection button
- Select your newly created VPN and click the Download Configuration button.
- Open the configuration file you just downloaded. We’ll use the information contained in it to configure pfSense. This will have two VPN connections listed. Whichever one you choose, make sure your consistent with it to make sure you are inputting the correct settings in pfSense.

pfSense
- Login to pfSense and go to System -> Package Manager
- Select Available Packages
- Search for “bgp”
- Find the OpenBGPD package and hit Install, and then Confirm
- Wait for the install to complete
- Go to Firewall -> Virtual IPs
- Go to VPN -> IPSec
- Click Add P1 (Add Phase 1) (Note: The next bit of information will be found in the configuration file you downloaded from AWS)
- In pfSense, set Remote Gateway to the IP found in your configuration file:
- In the configuration file you downloaded from AWS, scroll till you find Outside IP Addresses and find the Virtual Private Gateway IP. This be the Public IP we want to put in pfSense for the Remote Gateway.
- In your configuration file, find the section that says #1: Internet Key Exchange Configuration. You’ll need to double check the algorithms because they may change, but the rest should be the same.
- In pfSense, set Pre-Shared Key to the key found in your configuration file
- For Encryption Algorithm choose AES and 128 bits
- Ensure Hash Algorithm is set to SHA1, DH Group is set to 2 (1024 bit) and Lifetime (Seconds) is set to 28800
- Feel free to set a description (e.g., AWS VPN Tunnel #1)
- Leave all other settings as their defaults and hit Save

- In pfSense, set Remote Gateway to the IP found in your configuration file:
- In pfSense, underneath your newly created VPN, click Show Phase 2 Entries and then click Add P2
- For Local Network, select Network and enter your Inside IP Address for Customer Gateway that’s found in the #3: Tunnel Interface Configuration section of the file you downloaded. Don’t forget the /30!
- For Remote Network, select Network and enter your Inside IP Address for Virtual Private Gateway that’s found in the #3: Tunnel Interface Configuration section of the file you downloaded. Don’t forget the /30!
- Enter a description if you’d like (e.g., AWS VPN Tunnel #1 Phase 2)
- Double check that the following settings match the #2: IPSec Configuration section of your downloaded configuration file:
- Ensure Protocol is set to ESP
- For Encryption Algorithms, ensure that only AES is checked and set to 128 bits
- For Hash Algorithms, ensure that only SHA1 is checked
- For PFS key group, set 2 (1024 bit). This corresponds to the Perfect Forward Secrecy section of the configuration file.
- Make sure Lifetime is set to 3600 seconds
- Hit Save

- In pfSense, underneath your VPN connection, click Show Phase 2 Entries and then click Add P2 again
- Leave Local Network as LAN subnet
- For Remote Network enter your VPC CIDR Block (e.g., 172.31.0.0/16)
- Enter a description if you’d like (e.g., AWS VPN Tunnel #1 VPC Subnet)
- Make sure all the Phase 2 Proposal settings match those in the last Phase 2 we added
- Ensure Protocol is set to ESP
- For Encryption Algorithms, ensure that only AES is checked and set to 128 bits
- For Hash Algorithms, ensure that only SHA1 is checked
- For PFS key group, set 2 (1024 bit). This corresponds to the Perfect Forward Secrecy
section of the configuration file. - Make sure Lifetime is set to 3600 seconds
- Hit Save and then Apply Changes

- Click Add P1 (Add Phase 1) (Note: The next bit of information will be found in the configuration file you downloaded from AWS)
- Go to Firewall -> Rules
- Select IPSec and hit Add (Doesn’t matter which button)
- Leave all settings as default, except Protocol change to Any
- Hit Save and Apply Changes
- Select IPSec and hit Add (Doesn’t matter which button)
- Go to Services -> OpenBGPD (All the following information can be found in the #4 Border Gateway Protocol (BGP) Configuration section of the downloaded configuration file).
- Under the Settings section set the following:
- Autonomous System (AS) Number: (The number you set in your Customer Gateway in AWS)

- Holdtime: 30
- Listen on IP: (Your inside IP Address for your Customer Gateway)
- You don’t need the /30 here!
- Networks: (Your local subnet, e.g., 192.168.1.0/24)
- If you wish to add more local subnets to be propagated to AWS, click the Add button for as many networks as you have and enter your additional subnet(s)
- Click Save

- Autonomous System (AS) Number: (The number you set in your Customer Gateway in AWS)
- Click on Groups
- Click Neighbors
- Under the Settings section set the following:
- Go to Status -> IPsec
- Go back to Services -> OpenBGPD
Testing Connectivity
Back in AWS, we can go check our route tables for our VPC. In the console, inspect a route table. When you click the Routes tab, you should now see your routes from pfSense being propagated to AWS. Cool!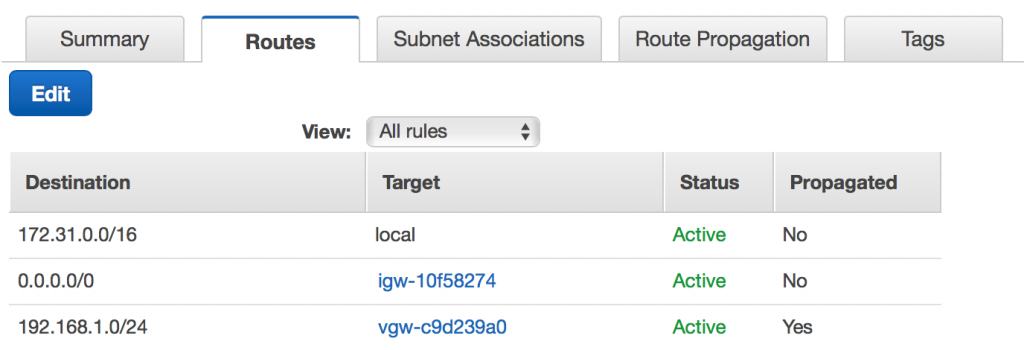
On your EC2 instances, if your security groups are configured to allow ICMP and/or SSH from your on-prem network, you should be able to ping and/or SSH between instances in your on-prem network and AWS VPC!
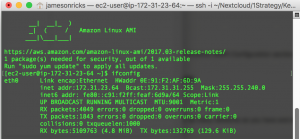
In my example, I have a Ubuntu VM running in my on-prem network, and an EC2 instance running in my VPC. After configuring security groups, I can successfully ping between the two machines!
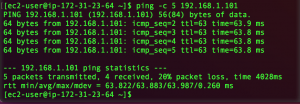
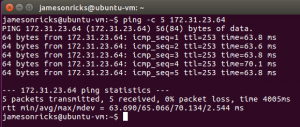
Wrapping up
In this tutorial we covered a lot of ground. In AWS we created Customer and Virtual Private Gateways, attached a Virtual Private Gateway to our VPC for our VPN connection, and enabled route propagation to our subnet route tables. On pfSense we installed OpenBGPD, configured an IPsec VPN tunnel to AWS, and configured BGP to exchange route information with AWS.
VPN connections to AWS can be a cost-effective alternative to a Direct Connect. When estimating usage costs, remember to take into account VPN connection time and bandwidth charges in/out of your VPC. If you don’t need your VPN connected all the time, you can disable your VPN in pfSense when not in-use to lower your connection costs.
This article was also published on the 1Strategy blog .