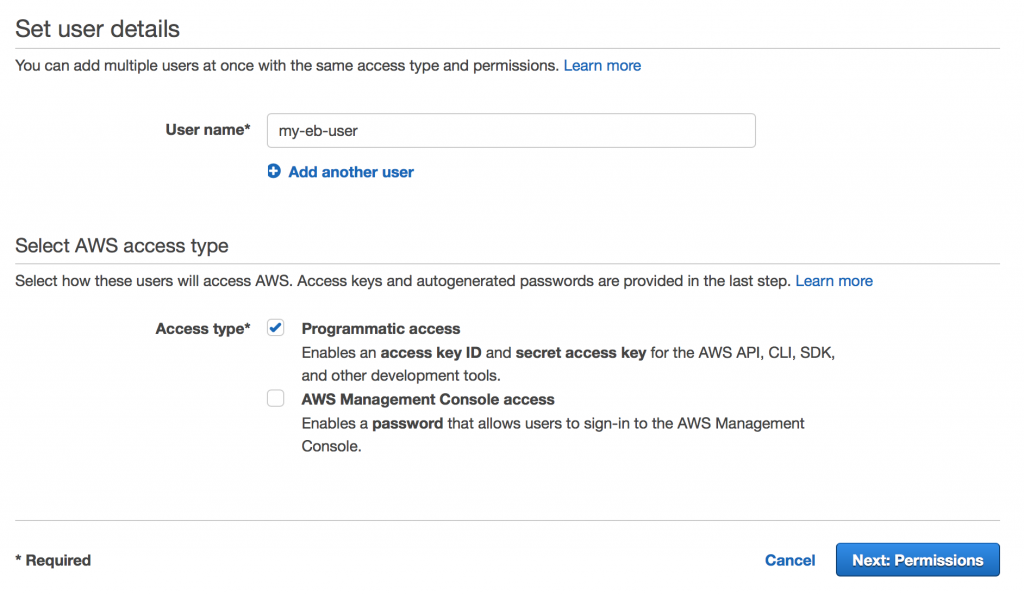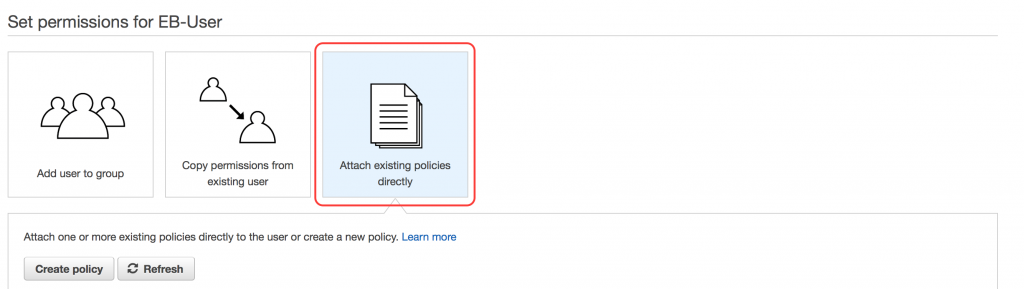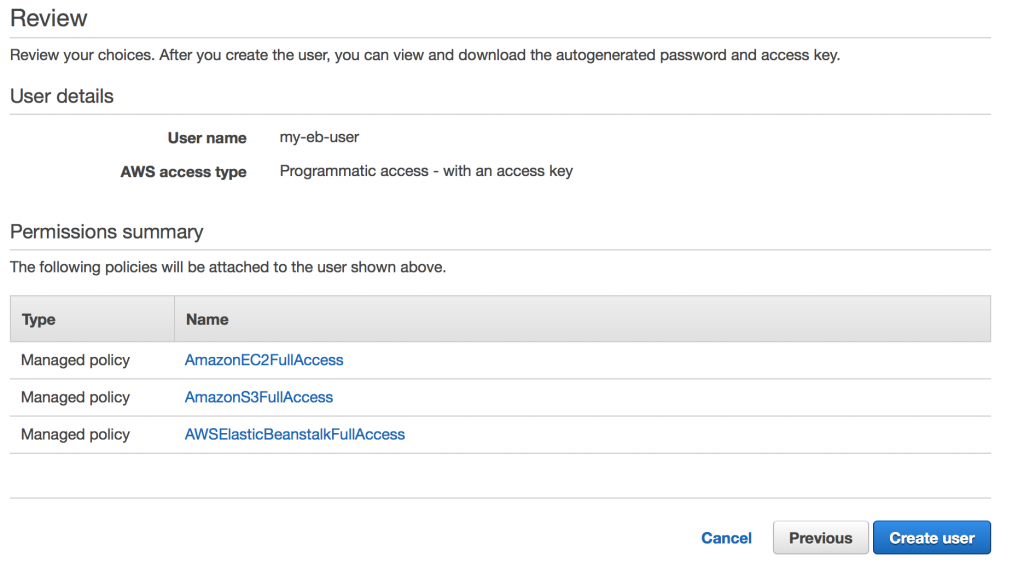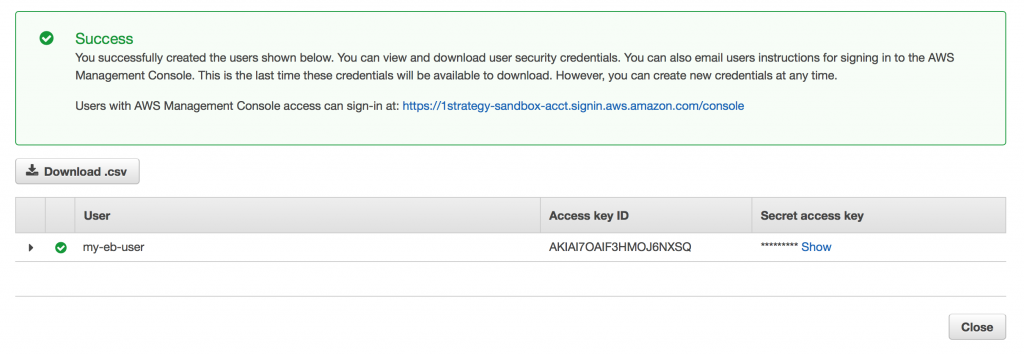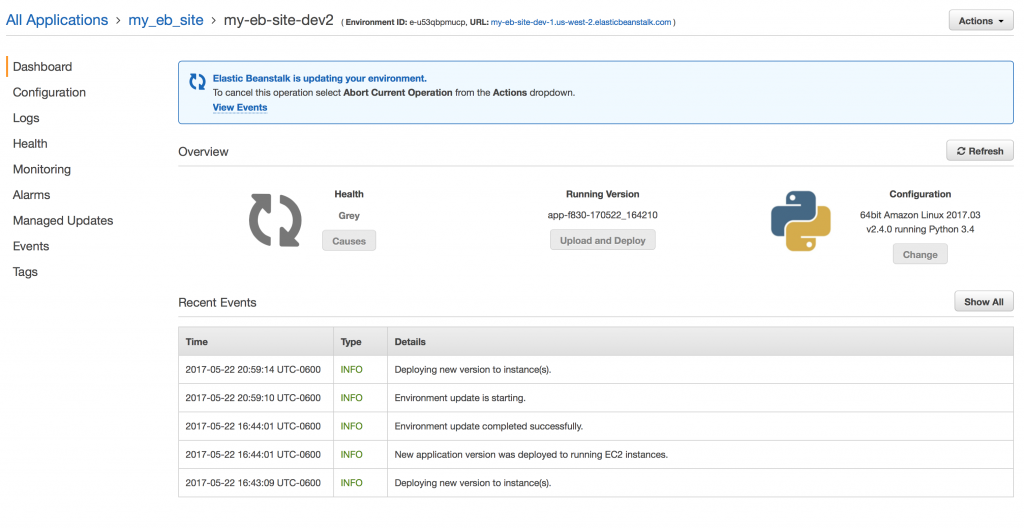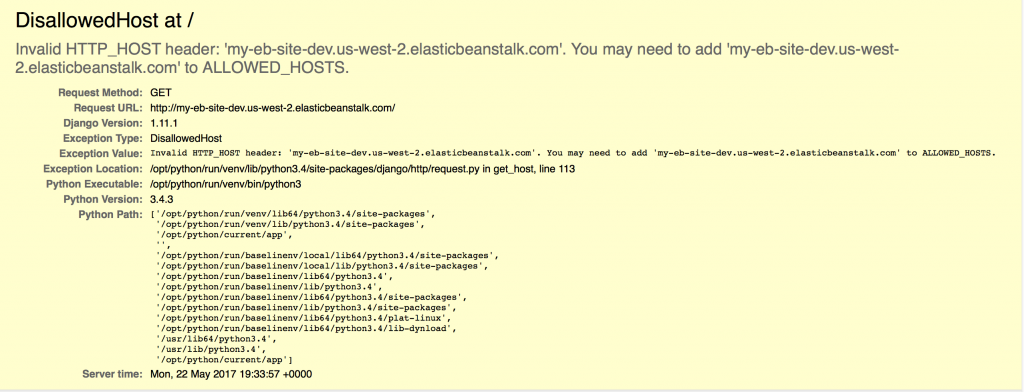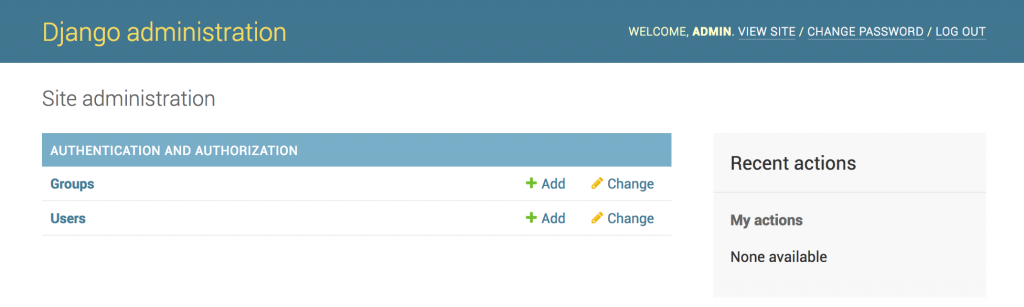Updated May 22, 2017 – Updated for new AWS prompts. Fixed issues with static files.
Originally posted Nov 19, 2015
We all know Amazon Web Services frequently changes and updates their products and services. This post was originally written when all of the tutorials online for deploying Django to Elastic Beanstalk with PostgreSQL were outdated (using Python 2.7 and Django 1.7). There’s a few things that are different when deploying Python 3 to EB that weren’t widely known at the time. This tutorial is designed to help you easily deploy your web app. I’ve borrowed a few general ideas from here for this tutorial. As always, you can always check out the official documentation for the most up to date information.
I did this on a Mac running macOS Sierra 10.12.5. It should be the same on Linux. Sorry Windows users, you’ll have to adapt this tutorial to your needs, but I imagine it’d be very similar once you get your Python environment set up. In this tutorial I expect that you already have an Amazon Web Services account and are familiar with it’s basic functionality.
The local environment I used:
- Python 3.6.1
- Django 1.11.1
1. Preliminary Setup
This goes over basics of creating a virtual environment and creating a Django app. If you already have this done, you can skip this part.
I used a Python 3.6 virtualenv. You can install this using pip3 install virtualenv. You can then create and activate a Python 3 virtual environment using:
# Creates the environment
virtualenv -p python3 myenv
# Activates the environment
. myenv/bin/activateNote: To deactivate your virtualenv just type deactivate at your command prompt.
Install your dependencies with pip. We’ll definitely need psycopg2. If you have any other pip dependencies. Install them now. We’ll also create a new homepage app.
pip install psycopg2 django makoCreate your Django site and add an app:
django-admin.py startproject my_eb_site
cd my_eb_site
python manage.py startapp homepageAdd the homepage app to the list of INSTALLED_APPS in your settings.py file. Migrate your database and run the server to make sure everything is working.
python manage.py migrate
python manage.py runserver2. Using Git
Git is required to deploy your web app to Elastic Beanstalk. If you haven’t already created a git repository in your root Django project folder, do so with the following commands (Make sure that you are in your project’s root directory!):
git init
git add .
git commit -m "Initial commit message"Elastic Beanstalk will upload your latest commit to the instance. Make sure you always commit your changes before deploying your your web app to Elastic Beanstalk. Otherwise you’ll deploy old versions of your web app to the server.
3. Getting ready for Elastic Beanstalk
You’ll need to install one more thing with pip in order to deploy your site to Elastic Beanstalk:
pip install awsebcliThis will install awsebcli and a host of dependencies. The package awsebcli, or EB Command Line Interface (CLI), is a tool that helps you deploy and manage your AWS Elastic Beanstalk applications and environments. It also provides integration with Git. You can view more info here. This package is currently at version 3.10.1 as of this writing.
You can check to make sure it’s working by running eb --version. You should get:
EB CLI 3.10.1 (Python 3.6.1)Now we’re ready to proceed!
4. Setting up your Elastic Beanstalk Environment
Now that we’ve got the EB CLI installed, we can proceed. Let’s start by initializing our EB environment with the following command:
eb initNote: If you’ve already setup your AWS CLI and have a specific profile to use, you can use it with the --profile flag. For example, if I wanted to use a profile called my-eb-user I would do the following:
eb init --profile my-eb-userThis will bring up a menu asking you to select which AWS data center you want your web app to be stored in.
Select a default region
1) us-east-1 : US East (N. Virginia)
2) us-west-1 : US West (N. California)
3) us-west-2 : US West (Oregon)
4) eu-west-1 : EU (Ireland)
5) eu-central-1 : EU (Frankfurt)
6) ap-southeast-1 : Asia Pacific (Singapore)
7) ap-southeast-2 : Asia Pacific (Sydney)
8) ap-northeast-1 : Asia Pacific (Tokyo)
9) sa-east-1 : South America (Sao Paulo)
10) cn-north-1 : China (Beijing)
(default is 3): I chose option 3, US Oregon region.
If you haven’t set up the AWS CLI, the next prompt will ask you to put in your Amazon Access ID and Security Key for your account or IAM user.
If you DON’T get prompted to input these credentials, you probably already have these set up and you can move on to the next section. If you DO get prompted for these credentials, follow the directions in the next section.
5. Using an IAM User
Let’s create a user specifically for our Elastic Beanstalk deployment. Visit the AWS IAM website here. On the sidebar, click Users. Hit the Add User button. Enter a name for the user and check Programmatic Access and hit Next.
Hit the option for Attach existing policies directly.
For purposes of this exercise, give the user AmazonEC2FullAccess, AmazonS3FullAccess, and AWSElasticBeanstalkFullAccess. You’ll want to refine these permissions for a production environment.
When you finish creating the user, make sure you download the CSV with your Access Keys! Once you hit close, you will no longer be able to access the secret key and there is no way to recover it! Make sure you keep your keys safe. Anyone with these keys can access resources in your AWS account.
When you’re finished, input these keys into the the terminal prompts for the EB CLI. You shouldn’t need to input these keys again in the CLI, but keep them for your records.
6. Creating our Elastic Beanstalk Applications
The next part of the eb init script has us create a new application. You may not see this exact screen because I already have another app. I’m going to choose option 2 to create a new application.
Select an application to use
1) my-other-app
2) [ Create new Application ]
(default is 2): 2
Enter Application Name
(default is "my_eb_site"):
Application my_eb_site has been created.The next part of the script asks you for an Application Name (will be auto populated if you leave it blank), asks you if you’re using Python, and then asks which version of Python you want to use. Since I’m using Python 3, I will choose option 1 (If you’re using a version of Python newer than 3.4, you should be okay as long as you don’t use any syntax that’s specific to 3.5+ in your web app).
It appears you are using Python. Is this correct?
(y/n): y
Select a platform version.
1) Python 3.4
2) Python
3) Python 2.7
4) Python 3.4 (Preconfigured - Docker)
(default is 1): 1
Next, you’ll be asked if you want to use AWS CodeCommit. We aren’t using CodeCommit so let’s say no.
Note: Elastic Beanstalk now supports AWS CodeCommit; a fully-managed source control service. To learn more, see Docs: https://aws.amazon.com/codecommit/
Do you wish to continue with CodeCommit? (y/N) (default is n): You will then be asked if you want to enable SSH. In my case, I’d like to have SSH for troubleshooting reasons.
Do you want to set up SSH for your instances? (y/n): y
This will ask you to create a new key pair or use a previously existing one. I'm going to use a previously existing one.
Select a keypair.
1) aws-eb
2) [ Create new KeyPair ]
(default is 2): 1
After this, we are almost ready to have the EB CLI deploy our code. There's still a couple more configuration items that we need to address.
7. Additional Configuration Items
Now before we use eb to create our instance in the cloud, we need to make some additional configuration settings.
First, we need to "freeze" our packages installed with pip into a requirements file so our Elastic Beanstalk instance will automatically install them. This is done with:
pip freeze > requirements.txtNext, we'll need to adjust some of the default configuration settings. We'll need to create a .ebextensions folder and a configuration file:
mkdir .ebextensions
nano .ebextensions/python.configLet's start by putting the following in our configuration file:
option_settings:
"aws:elasticbeanstalk:application:environment":
DJANGO_SETTINGS_MODULE: "my_eb_site.settings"
PYTHONPATH: "$PYTHONPATH"
"aws:elasticbeanstalk:container:python":
WSGIPath: "my_eb_site/wsgi.py"
StaticFiles: "/static/=www/static/"
You'll need to adjust where it says "my_eb_site" to whatever you named your Django project.
In addition to this, we'll need to make sure we have Elastic Beanstalk install the PostgreSQL development libraries on our EC2 instance. If we don't do this, we'll get an error when we deploy our Django site to EB because it won't be able to install psycopg2. So add the following:
packages:
yum:
postgresql95-devel: []We're almost ready to go! We need to change a couple more settings in our Django project in order for us to get this instance created.
Since we want to create an RDS instance with an EC2 instance on Elastic Beanstalk, we need to put the RDS database settings into our settings.py file. Luckily, EB has some global python variables that we can put into our settings that make it pretty easy. We'll put this code in an if-else statement so our database environment will still work on our development machine. Feel free to adjust your local environment to the required settings.
if 'RDS_DB_NAME' in os.environ:
DATABASES = {
'default': {
'ENGINE': 'django.db.backends.postgresql_psycopg2',
'NAME': os.environ['RDS_DB_NAME'],
'USER': os.environ['RDS_USERNAME'],
'PASSWORD': os.environ['RDS_PASSWORD'],
'HOST': os.environ['RDS_HOSTNAME'],
'PORT': os.environ['RDS_PORT'],
}
}
else:
DATABASES = {
'default': {
'ENGINE': 'django.db.backends.sqlite3',
'NAME': os.path.join(BASE_DIR, 'db.sqlite3'),
}
}We'll also want to make sure our models files migrate when we start our instance. In order to do this we'll need to add another few lines to our .ebextensions/python.config file.
container_commands:
01_migrate:
command: "python manage.py migrate"
leader_only: trueWhile we're at it, we probably want to collect our static files for our Django project. You'll add this underneath the container_commands.
02_collectstatic:
command: "python manage.py collectstatic --noinput"We'll need to add a STATIC_ROOT variable to our settings.py file as well. You can add this near the STATIC_URL variable.
STATIC_ROOT = os.path.join(BASE_DIR, "www", "static")The STATIC_ROOT variable tells Django to place static files in our app's directory under www/static. We reference this in the python.config by adding the StaticFiles: "/static/=www/static/" line. This line tells Elastic Beanstalk to create an alias in the Apache configuration to map the /static URL to our app's directory/www/static.
So our full .ebextensions/python.config should look like this now:
container_commands:
01_migrate:
command: "python manage.py migrate"
leader_only: true
02_collectstatic:
command: "python manage.py collectstatic --noinput"
option_settings:
"aws:elasticbeanstalk:application:environment":
DJANGO_SETTINGS_MODULE: "my_eb_site.settings"
PYTHONPATH: "$PYTHONPATH"
"aws:elasticbeanstalk:container:python":
WSGIPath: "my_eb_site/wsgi.py"
StaticFiles: "/static/=www/static/"
packages:
yum:
postgresql95-devel: []The leader_only flag is optional. As noted here, it only runs the command on a single instance chosen by Elastic Beanstalk. Leader-only container commands are run before other container commands. A command can be leader-only or have a test, but not both (leader_only takes precedence). We only want to migrate our database once. So let's leave the leader_only flag set for that command.
Let's make sure to commit all these changes so that we can deploy them to our instance:
git add .
git commit -m "Added EB database config and requirements files"8. Deploying our Instance
Now that we've gotten everything ready, let's deploy our instance! This can be done with the eb create command.
This command has default settings of auto scaling and no database. The auto scaling group defaults to 1 instance with a max of 4. If you don't want to scale out, you can adjust your application settings on the Elastic Beanstalk main page, or we can add --scale 1 flags to our create command. This tells EB that we only want 1 instance of our web app regardless of load. This also means that if our instance goes down, the ASG will automatically start another instance. Alternatively, we can specify --single to ensure we only have a single EC2 instance for our Elastic Beanstalk app that doesn't spin up anything else once that instance dies.
So what if we want a database? According to the eb create documentation, we can add the -db flag to our create command. However, this defaults to the MySQL database engine. But we want PostgreSQL! So how do we do this? We add another flag, -db.engine postgres to our command. We can also specify our instance size with -db.i <instance type>. I will use db.t2.micro (You will get an error if you use any instance smaller than this for Postgres in RDS). So our full command to create the instance would be:
eb create --scale 1 -db -db.engine postgres -db.i db.t2.microWhen you run this command you'll get a couple prompts asking you to name your environment and choose a CNAME record for your subdomain at elasticbeanstalk.com. If the CNAME is taken, you'll be asked to choose a different one.
$ eb create --scale 1 -db -db.engine postgres -db.i db.t2.micro
Enter Environment Name
(default is my-eb-site-dev):
Enter DNS CNAME prefix
(default is my-eb-site-dev):
That cname is not available. Please choose another.
Enter DNS CNAME prefix
(default is my-eb-site-dev):
If you've chosen --scale rather than --single, you'll be prompted for a load balancer type:
Select a load balancer type
1) classic
2) application
(default is 1): I won't go into details about the differences between classic and application load balancers in this article, but you can read more about them here. For let's go with the default option (classic load balancer).
The next prompt that shows up is for database creation. You'll choose a root database user and password.
Enter an RDS DB username (default is "ebroot"):
Enter an RDS DB master password:
Retype password to confirm: After this, the EB CLI will upload your latest git commit to Amazon S3 and create EC2 and RDS instances. The EB CLI will output the following:
Creating application version archive "app-db8b-170522_131626".
Uploading my_eb_site/app-db8b-170522_131626.zip to S3. This may take a while.
Upload Complete.
Environment details for: my-eb-site-dev
Application name: my_eb_site
Region: us-west-2
Deployed Version: app-db8b-170522_131626
Environment ID: e-j2rpw49g5b
Platform: arn:aws:elasticbeanstalk:us-west-2::platform/Python 3.4 running on 64bit Amazon Linux/2.4.0
Tier: WebServer-Standard
CNAME: my-eb-site-dev.us-west-2.elasticbeanstalk.com
Updated: 2017-05-22 19:16:30.224000+00:00
Printing Status:
INFO: createEnvironment is starting.
INFO: Using elasticbeanstalk-us-west-2-842337631775 as Amazon S3 storage bucket for environment data.
-- Events -- (safe to Ctrl+C)It will take anywhere from 10-20 minutes for Elastic Beanstalk to fully create the necessary instances and start the web app. If you prefer to do other things with your terminal during this time, feel free to hit Ctrl+C once you see that it's safe to do so. EB will continue deployment in the cloud. You can view it's progress by visiting your app's profile page. This can be found by going to the Elastic Beanstalk main page. After clicking on your app, you'll see something similar to this:
If you watch the progress, you'll see that EB will create an S3 bucket and upload your code, create an auto scaling group, create an RDS instance, and create an EC2 instance. This process can take quite a while. Once you're app has been fully provisioned, you should be able to go to your site URL on elasticbeanstalk.com and see your site. You can find this on your app's status page. Mine is my-eb-site-dev.us-west-2.elasticbeanstalk.com. Here's what my website shows:
That's not what we expected, right? This is a Django specific error that we'll learn how to fix this in the next section.
9. Making Changes and pushing them to Elastic Beanstalk
Each time you make changes to your code, you'll need to commit those changes with git. If changes are not committed, they won't be pushed to Elastic Beanstalk.
To fix the problem we ran into in the section above, we need to add our domain name to the list of ALLOWED_HOSTS and re-deploy the code. Add
ALLOWED_HOSTS = ['my-eb-site-dev.us-west-2.elasticbeanstalk.com']Commit the changes with git:
git add .
git commit -m "Added my site to allowed hosts in Django"To deploy changes to your live web app, run the following command:
eb deployAfter a couple minutes, our changes should be shown on our live site URL. Thankfully deploying code is much faster than provisioning the whole infrastructure again!
10. Creating a default 'superuser'
When we deploy our web app, our database is empty. What if our app has login capabilities? How are we supposed to login if we don't have any users? We can't use Django Admin's default createsuperuser command because it requires input in order to specify a password.This can be resolved by adding a create super user command to our Django app. To do this, we'll need to write custom django-admin commands. I'm assuming that you've kept the Django admin app enabled from when we created the Django app.
You'll need to create createsu.py file and a couple directories in your main app folder. My main app is homepage so in my case [Project Root]/homepage/management/commands/createsu.py is where I created it. In the createsu.py file, you'll need to insert the following code:
from django.core.management.base import BaseCommand, CommandError
from django.contrib.auth.models import User
class Command(BaseCommand):
def handle(self, *args, **options):
if not User.objects.filter(username="admin").exists():
User.objects.create_superuser("admin", "admin@admin.com", "admin")
self.stdout.write(self.style.SUCCESS('Successfully created new super user'))As always, adjust this according to your needs.
You'll also need to make sure you add the appropriate __init__.py files as well. I just created blank files for these using the touch command. Here's where these __init__.py files go:
└─ management
├── __init__.py
└── commands
├── __init__.py
└── createsu.pyThe next thing you'll need to do is edit your .ebextensions/python.config file and add the following lines underneath your container_commands section.
03_createsu:
command: "python manage.py createsu"
leader_only: trueYour .ebextensions/python.config should now contain the following:
container_commands:
01_migrate:
command: "python manage.py migrate"
leader_only: true
02_collectstatic:
command: "python manage.py collectstatic --noinput"
03_createsu:
command: "python manage.py createsu"
leader_only: true
option_settings:
"aws:elasticbeanstalk:application:environment":
DJANGO_SETTINGS_MODULE: "my_eb_site.settings"
PYTHONPATH: "$PYTHONPATH"
"aws:elasticbeanstalk:container:python":
WSGIPath: "my_eb_site/wsgi.py"
StaticFiles: "/static/=www/static/"
packages:
yum:
postgresql95-devel: []
Commit these changes and deploy them and you should be good to go!
git add .
git commit -m "Added superuser creation"
eb deployTry logging into your Django admin page by going to your Elastic Beanstalk URL/admin (For example: https://my-eb-site-dev.us-west-2.elasticbeanstalk.com/admin/).
Congratulations! You've just deployed your Django web app to AWS Elastic Beanstalk and RDS with Python 3, Django, and PostgreSQL!
This post is featured on the 1Strategy blog. 1Strategy is a close partner AWS that helps companies develop and use cloud computing solutions.