In business, information is crucial for making smart decisions. Most businesses require some type of centralized storage system. Paper logs, filing cabinets, or computer databases are all common types of systems to store business data. Computer databases and servers are becoming more and more popular even in small businesses. The need for computer servers in business is growing; however, choosing a server and a server operating system can be difficult to do. Linux servers provide excellent performance for a low cost.
This article will cover three questions:
1. What is Linux?
2. Which Linux distribution is right for me?
3. How much will a Linux server cost?
What is Linux?
Open Source. Linux is an Open Source operating system based on Unix. “Open Source” means that the source code is publicly available and freely distributed, but it doesn’t mean one can do anything they want with it.1 On the Linux kernel development page, the following description is found:
Linux is a clone of the operating system Unix, written from scratch by Linus Torvalds with assistance from a loosely-knit team of hackers across the Net. It aims towards POSIX and Single UNIX Specification compliance.
It has all the features you would expect in a modern fully-fledged Unix, including true multitasking, virtual memory, shared libraries, demand loading, shared copy-on- write executables, proper memory management, and multistack networking including IPv4 and IPv6.2
History. The beginnings of the modern Linux operating system (or OS) began in August 1991 when a computer scientist student named Linus Torvalds posted on a Usenet group about a project he had been working on. He didn’t think
his hobbyist project would get far, but Linux quickly snowballed into what we have today.3
Linux Today. In the last decade, Linux has changed significantly and is used in many different capacities in today’s world.4
Linux began as a server OS and eventually became a useful desktop OS. Linux is also found in many mobile phones and similar devices.5
As a server OS, Linux powers a large majority of the web with either Apache or Nginx web
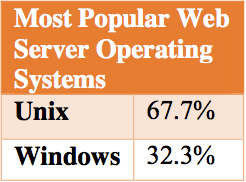
server software, which are both open source. Along with Apache and Nginx, a variety of database back ends are used, namely PostgreSQL and MySQL.6 Figure 1 shows the percentage of Unix/Linux servers running websites today. Unix/Linux servers power about two-thirds of all websites on the web today.
Many large companies rely on Linux for business operations. Google, Twitter, Facebook, Amazon, and even McDonald’s are all major companies using Linux.8
Which Linux distribution is right for me?
Flavors. Linux has a variety of “flavors” to choose from. Each distribution has different areas of focus. With so many different options, it can be hard to choose the right one. Figure 2 lists the top ten Linux server distributions available today.
Each of the Linux distributions described in the Figure 2 has a specific purpose. Some work better in certain areas than others. For general server purposes (i.e., hosting a website, database, etc.) almost any distribution will work well.

Ubuntu. Ubuntu is one of the best Linux server OSes around. The operating system is feature- packed and user-friendly. ServerWatch.com describes it as the following:
Ubuntu [is] at the top of almost every Linux- related list…. [T]he Debian-based Ubuntu is in a class by itself. Canonical’s Ubuntu surpasses all other Linux server distributions — from its simple installation to its excellent hardware discovery to its world- class commercial support, Ubuntu leaves the others fumbling in the dusty distance.9
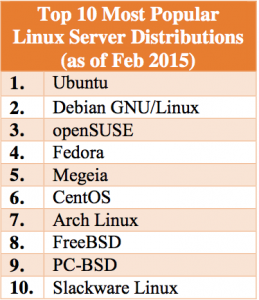
How much will a Linux server cost?
Linux OSes have a lower cost of ownership than Microsoft’s Windows Server, making Linux an attractive prospect for IT professionals. Linux also helps prevent companies from being locked into a specific vendor for software and hardware support.11
Generally, most Linux distributions are free to use with no official technical support. Some Linux distributions are developed by commercial companies (e.g., SUSE Linux Enterprise is developed by Novell, Red Hat Enterprise Linux is developed by Red Hat). Although these may be free to download and install, technical support will be limited unless a tech support subscription fee is paid.12
Most Linux support packages will cost anywhere from a few hundred to a few thousand dollars per year, depending on how many processors and cores the server has and what capacity the server is providing (e.g., entry level, virtual datacenter, workstation, etc). Red Hat Enterprise Linux offers both standard and premium subscriptions that range from $799 – 5,400 for a standard subscription, and $1,299 – 8,600 per year.13
Windows Server uses client access licenses (CAL) for various capacities. One must purchase a specified number of CALs for the amount of users needed to access the system. Five CALs can cost as little as $572, but twenty-five CALs cost $3,730 and five hundred CALs cost $81,850.14
Linux can cost as little as nothing or up to a few thousand dollars a year. Depending on the usage situation, Linux can be a cheaper alternative to Windows Server.
Overall Linux provides great solutions for businesses and IT professionals. The OS has a long history of reliability and performance. Linux can be used to fill virtually any server roll with any one of the many OS distribution available. With such low costs, Linux is a great choice for any business.
Endnotes
1. “The Open Source Definition.” The Open Source Initiative. Accessed February 26, 2015. https://opensource.org/osd.
2. Linus Torvalds. “Torvalds/linux.” GitHub. October 28, 2012. Accessed February 26, 2015. https://github.com/torvalds/linux.
3. Brian Proffitt. “What Is Linux: An Overview of the Linux Operating System.” Linux.com. April 3, 2009. Accessed February 26, 2015. https://www.linux.com/learn/new-user- guides/376.
4. Przemyslaw Chmielecki. “Linux Myth. Open Source Software in Information Society.” Varazdin Development and Entrepreneurship Agency (VADEA), Oct 24, 2014. Accessed February 25, 2015. https://search.proquest.com/docview/1621414 396?accountid=4488.
5. Ibid.
6. “August 2013 Web Server Survey.” Netcraft. August 9, 2013. Accessed February 26, 2015. https://news.netcraft.com/archives/2013/08/09/august-2013-web- server-survey.html.
7. “W3Techs – World Wide Web Technology Surveys.” W3Techs. Accessed March 3, 2015. https://w3techs.com.
8. Avishek Kumar. “30 Big Companies and Devices Running on GNU/Linux.” Tecmint Linux. February 24, 2014. Accessed March 3, 2015. https://www.tecmint.com/big-companies- and-devices-running-on-gnulinux/.
9. Hess Katherine. “The Top 10 Linux Server Distributions.” ServerWatch.com. August 26, 2010. Accessed March 3, 2015. https://www.serverwatch.com/columns/article.php /3900711/The-Top-10-Linux-Server-Distributions.htm.
10. “Search Distributions.” DistroWatch.com. Accessed February 26, 2015. https://distrowatch.com/search.php?category=Server.
11. “Suse Study shows Linux Entrenched in the Enterprise.” Wireless News. August 16, 2013. https://search.proquest.com/docview/1426313452?accountid=448
12. “Red Hat Store.” Redhat.com. Accessed February 26, 2015. https://www.redhat.com/wapps/store/catalog.html.
13. Ibid.
14. “Savings Using Linux over Windows.” 2X. Accessed March 3, 2015. https://www.2x.com/learn/whitepapers/savings- using-linux/.
